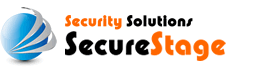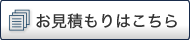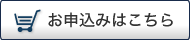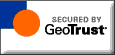Microsoft Internet Information Server 8.0(IIS 8.0)
<ご注意>本文書の内容は、弊社環境下をもとにした解説となります。お客様の環境下によっては、手順や画面表示が異なる場合がありますことを予め御了承ください。
- サーバ証明書がジオトラストから発行されますと、申請者宛にEメールが届きます。
SSL証明書の部分
-----BEGIN CERTIFICATE-----
から
-----END CERTIFICATE-----
までを、文字化けを避けるため、テキストエディタ(メモ帳など)にコピー&ペーストし、ローカルPCのテキストファイルに一旦保存してご利用ください。- サーバ証明書をインストールします。
インターネットインフォメーションサービス (IIS) を起動します。 (既に起動済みの場合は、③にお進みください。) - 左のメニューからサーバ名を選択し、画面の中にある[ サーバ証明書 ]のアイコンをクリックします。
- 右のメニューから[ 証明書の要求の完了… ] をクリックします。
 【拡大図】
【拡大図】 - 証明機関の応答を設定する画面が表示されます。
1)[ 証明機関の応答が含まれるファイルの名前(R) ]に作成したファイルを選択するため「…」をクリックします。
 【拡大図】
【拡大図】
2)新たに画面が表示されますのでSSL証明書(CRT)を保管したフォルダを選択します。
 【拡大図】
【拡大図】
3)[ フレンドリ名 ]はバインド設定の時にも表示されますので、わかりやすい名前の記述をおすすめいたします。
入力後[ OK ]ボタンをクリックします。
 【拡大図】
【拡大図】
4)サーバ証明書の有効期間などが正しく保存されているか確認します。
 【拡大図】
【拡大図】 - インストールしたお客様のサーバ証明書をサーバへ適用する手続になります。
左のメニューから[ Default Web Site ]をクリックし、右のメニュー[ サイトの編集 ]から②の[ バインド… ]を選択します。
 【拡大図】
【拡大図】 - [ サイトバインド ]の画面が表示されます。
1)[ 追加(A) ] をクリックします。 すでに、通常のSSLのポート443が設定されているときは、「https:// 443」の行を選択し、[ 編集(E) ] をクリックします。
 【拡大図】
【拡大図】
2)[ サイトバインドの編集 ]画面が表示されます。
※[ 種類(T) ]を[ https ] に設定します。
※[ SSL証明書(F) ]は先ほど設定した「フレンドリ名」を選択します。
※ホスト名(H)について
SNI(Server Name Indication)を使用し、一つのグローバルIPで複数のSSL証明書を使用する場合に指定します。 なお、SNIが使用できるのは、SNIに対応しているブラウザやサーバのみです。
SNIを有効にする場合は[ ホスト名(H) ]を入力し[ サーバ名表示を要求する(N) ]にチェックを入れます。
 【拡大図】
【拡大図】 - [ OK ] をクリックするとSSL証明書が設定されます。内容に相違が無ければ[ 閉じる(C) ]をクリックします。
 【拡大図】
【拡大図】 - ブラウザから動作の確認をおこないます。
右メニューの[ WEBサイトの管理 ]から[ 再起動 ]をクリックします。 【拡大図】
【拡大図】 - ブラウザに"https://"で始まるウェブサーバのURLを入力し、サイトに正常なアクセスができれば正しく動作しています。
- (例)https://www.securestage.com
中間CA証明書のインストール方法
- 中間CA証明書は以下のページにてご取得いただけます。
(各プラン毎の中間CA証明書がありますのでお間違えのないようご注意をお願いします。)
https://www.securestage.com/jp/login/
(ログイン後、左メニューの「新中間証明書」をクリックしてください。)- 中間CA証明書のインストール方法は以下のページをご覧ください。
https://www.securestage.com/jp/information/support/iis_intermediate.php
- 中間CA証明書のインストール方法は以下のページをご覧ください。