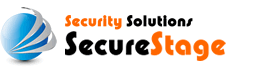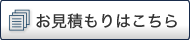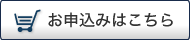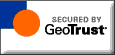ジオトラスト及びRapidSSLCSR送信から承認の流れ
こちらはジオトラストおよびRapidSSL(「プラン1」、「プラン2」、「プラン2SANS」、「プラン5」、「プラン6」)におけるCSR送信から承認の流れの説明となります。
CSR送信後からの流れを紹介させていただきます。
ジオトラスト社の商品の場合、以下の3つの承認方法があります。
CSR送信時に選択した方法を確認し、以下の認証方法の確認をお願いします。
■「メール認証」を選択した場合
■「ファイル認証」を選択した場合
■「DNS認証」を選択した場合
■「SSL証明書の発行」の説明
■「SSL証明書のインストール」の説明
■「SSL証明書のインストール後の確認」の説明
メール認証
- 受信先について ドメインに関連するメールでの受信が審査となりますので、指定のメールアドレス以外には送信ができません。
以下の【ドメイン関連のメールアドレス】を準備してください。
【ドメイン関連のメールアドレス】
admin@申請ドメイン名
administrator@申請ドメイン名
hostmaster@申請ドメイン名
webmaster@申請ドメイン名
postmaster@申請ドメイン名
(サブドメインがある場合は、有無が選択できます:@sub.example.com、@example.comなど)
※受信のために一時的にメールアドレスを開設していただき、受信後に削除していただいても問題ございません。
上記から【ドメイン関連のメールアドレス】の準備が完了しましたら、ログイン画面からCSRを送信してください。
- こちらからはCSR送信後の説明となります。
CSR送信後、確認メールをお送りさせていただきます。
確認メールの送信元と件名の説明は以下の通りです。 (「プラン2プラス」、「プラン2SANS」なども同様です)
送信元:
「プラン1」及び「プラン2」の場合:Geotrust (no-reply@geotrust.com)
「プラン3」及び「プラン4」の場合:Geotrust (no-reply@digitalcertvalidation.com)
「プラン5」及び「プラン6」の場合:Rapid SSL (no-reply@rapidssl.com)
件名の例:
Approve Certificate Request for「ドメイン名」(翻訳:「ドメイン名」の証明書リクエスト承認について)
※送信元や件名は変更される場合があります。
確認メールが届かない場合やメールの内容が不明な場合は、弊社のサポートまでご連絡ください。
- 認証については、以下の手順をお願いいたします。
届きましたメールを開いていただき、「View the details and complete the request here (link is valid for 30 days):」の下にあるリンクをクリックしてください。 右上で言語を変更することも可能です。
リンクをクリックするとブラウザが立ち上がります。そのページの下までスクロールしてください。そこに「Approval request(承認する)」というボタンが表示されますので、そちらをクリックしてください。
注意点:
・申請ドメイン名にサブドメインが含まれている場合の注意:承認画面のドメイン名にサブドメインが表示されていない場合、CSRに基づいて発行されますので、問題ございません。詳細については以下のリンクをご参照ください。
https://www.securestage.com/jp/information/news/ss_20171205b.php
なお、「(The link you are using has expired or the order has been approved.)使用しているリンクの有効期限が切れているか、注文がすでに承認されています。」と表示される場合は、すでに発行済みの証明書の可能性がございますので、大変お手数ですが、弊社サポートまでご連絡ください。- 「Approval request(承認する)」をクリックした後、約10分で証明書が届きます。
もし証明書が届かない場合は、弊社に連絡してください。
証明書が届かない主な原因は、迷惑メールとして認識され、迷惑メールボックスに入っている可能性があります。
その他にも、ジオトラストによる追加審査が行われる場合も考えられます。
弊社に連絡いただければ、状況を確認いたしますので、どうぞお気軽にご連絡ください。
- 「認証用のコード」が届きましたら、ファイルを作成いたします。
- テキストエディター(例: ノートパッド、メモ帳)を開き、受け取った認証コードを1行目にコピーします。
注意: 不要な空白や改行がないことを確認してください。
ファイルを「fileauth.txt」として保存してください。 - フォルダを作成してください。 FTPソフトウェアなどを使用し、「.well-known」というフォルダを作成してください。(※「well-known」の前に「.」(ピリオド)が必要です。)
- 以下は設置例です:
サンプルドメイン名: www.example.com
認証用コードを設置するURL:
https://www.example.com/.well-known/pki-validation/fileauth.txt
ダブルアドレス・オプションを選択した場合:
wwwありの設置URL:
https://www.example.com/.well-known/pki-validation/fileauth.txt
wwwなしの設置URL:
https://example.com/.well-known/pki-validation/fileauth.txt
※ ダブルアドレス・オプション(www.ありとwww.なし両方対応)を選択した場合は、2カ所にファイルの設定が必要となります。
サブドメインがある場合: sub.example.com
認証用コードを設置するURL:
https://sub.example.com/.well-known/pki-validation/fileauth.txt
※ファイル認証を使用する際には、厳格なルールが適用されます。詳細については、以下のリンクをご参照ください
https://www.securestage.com/jp/information/news/ss_20211210.php
- ファイルの設置が完了後、通常は10分以内に自動的に証明書が届きます。
-
もし証明書が届かない場合は、弊社に連絡してください。証明書が届かない主な原因は、迷惑メールとして認識され、迷惑メールボックスに入っている可能性があります。
その他にも、ジオトラストによる追加審査が行われる場合も考えられます。
弊社に連絡いただければ、状況を確認いたしますので、どうぞお気軽にご連絡ください。 - 以下はホスト名の設置例です。
-
DNSのホスト名にはwwwは不要です。
サブドメインがある場合(例: sub.example.com)は、サブドメインを含む全体のURLが必要です。
例:www.example.comの場合
example.comまたは_dnsauth.example.com
例:sub.example.comの場合
sub.example.comまたは_dnsauth.sub.example.com - DNSには、デジサート社が指定するTXTの「認証用のコード」を設定していただく必要があります。
-
TXTの「認証用のコード」の情報は、CSRをいただいた後にメールにてお知らせいたしますので、しばらくお待ちください。
- DNSの設定例は以下となります。
-
ドメインが http://www.domain.com の場合:
example.com. 14400 IN TXT 「認証用のコード」 または
dnsauth.example.com. 14400 IN TXT 「認証用のコード」
ドメインが http://sub.domain.com の場合:
sub.example.com. 14400 IN TXT 「認証用のコード」 または
_dnsauth.sub.example.com. 14400 IN TXT 「認証用のコード」 - 以下の確認サイト(外部サイト)にアクセスいただき、TXTの「認証用のコード」が正しく設置されているか確認してください。
-
https://mxtoolbox.com/txtlookup.aspx (外部サイト)
※「認証用のコード」を設置した後、SSL証明書の発行に時間がかかる場合は、弊社(サポート)までご連絡ください。 - DNS(TXTレコード)の設置が完了後、通常は10分以内に自動的に証明書が届きます。
-
もし証明書が届かない場合は、弊社に連絡してください。
証明書が届かない主な原因は、迷惑メールとして認識され、迷惑メールボックスに入っている可能性があります。
その他にも、ジオトラストによる追加審査が行われる場合も考えられます。
弊社に連絡いただければ、状況を確認いたしますので、どうぞお気軽にご連絡ください。 - DigiCertからは、英語のメールが届きます。
-
以下の注意事項にご留意ください。
・メールのタイトルは「Your certificate for ドメイン名」となります。
・メールには証明書が「添付」されています。
・送信元が「admin@digicert.com」以外の場合もございますので、メールの件名でご確認ください。
・証明書は弊社代表(Takashita)名義で発行されますが、問題ございません。
・弊社から転送する場合もございますので、ご了承ください。
・承認後、証明書の発行にお時間がかかっている場合は、弊社までご連絡ください。
- 添付内容
-
ダウンロード(PCに保存)した後、拡張子を「txt」に変更すると表示されます。
切り離す時に、空白や---の欠落にご注意ください。
※順番
・SSL証明書
・DigiCertCA:中間CA証明書
・TrustedRoot:ルート証明書 (ルート証明書が必要なサーバ以外は不要です - SSLの詳細は以下からご確認いただけます。
-
SSL証明書をコピーし、以下のURLにペーストしてください。
https://www.securestage.com/jp/advanced/csr/parse-crt.php
※SSL証明書に問題やご質問がございましたら、弊社(サポート)までご連絡ください。 - デジサート社のページには、SSL証明書を確認するための便利なツールが用意されています。以下の手順で確認を行ってください。
-
1. ブラウザで以下のURLにアクセスします:
https://www.digicert.com/help/
2. ページ内の「Server Address:」というフィールドに、確認したいドメインを入力します。(ワイルドカードの場合、サブドメインを含むドメイン名が必要です。)
3. 「CHECK SERVER」をクリックします。
すると、以下のような結果が表示されます。 -
・黄色: 問題がある箇所の説明が表示されます。
・赤色: インストールに問題があることを示します。
・有効期限に変化がない: 更新が反映されていない場合は、サーバーを再起動してください。
このツールを使用して、SSL証明書のインストール状況を確認することができます。問題がある場合は、サーバー管理者に連絡するか、再度SSL証明書のインストールを試してください。
- また、ブラウザからSSL証明書のインストール後の確認方法は以下の通りです。
-
・ブラウザを開き、確認したいウェブサイトのURLを入力します。
・アドレスバーの左側に表示されている鍵アイコンをクリックします。または、アドレスバーの右側に表示されている「保護された接続」などの表示をクリックします。
・ドロップダウンメニューが表示され、証明書の詳細情報が確認できます。有効期限や発行者の情報などを確認することができます。
ブラウザからの確認方法では、証明書の詳細情報を簡単に確認することができます。正しく証明書がインストールされているかどうかを確認する際にご活用ください。
ファイル認証
(ワイルドカード証明書「プラン4」および「プラン6」では、ファイル認証は許可されていません。代わりに、メール認証またはDNS認証を使用してください。)CSRを送信いただいた後、「認証用のコード」を送付させていただきます。
「認証用のコード」を指定の場所(URL)に設置いただくと、SSL証明書が発行されます。
「認証用のコード」の情報は、CSRをいただいた後にメールにてお知らせいたしますので、しばらくお待ちください。
「.well-known」フォルダ内に「pki-validation」というフォルダを作成します。
「pki-validation」フォルダ内に先ほど作成した「fileauth.txt」を保存します。
DNS認証
CSRを送信いただいた後、「認証用のコード」を送付させていただきます。「認証用のコード」の情報は、CSRをいただいた後にメールにてお知らせいたしますので、しばらくお待ちください。
SSL証明書の発行について
認証が完了した後、SSL証明書を送付させていただきます。SSL証明書のインストールの説明
SSL証明書が届きましたら、お手数ですがサーバーへのインストール作業をお願いいたします。インストールの流れは、以下のURLをご参照ください。なお、サーバーの種類によってインストール方法が異なりますので、ご利用のサーバーの種類を選択してください。
https://www.securestage.com/jp/information/support/manual_install.php
SSL証明書のインストール後の確認
もし問題やエラーがある場合は、サーバー管理者にお問い合わせいただくか、SSL証明書の再インストールを行ってください。
または、弊社(サポート)までお気軽にご連絡ください。